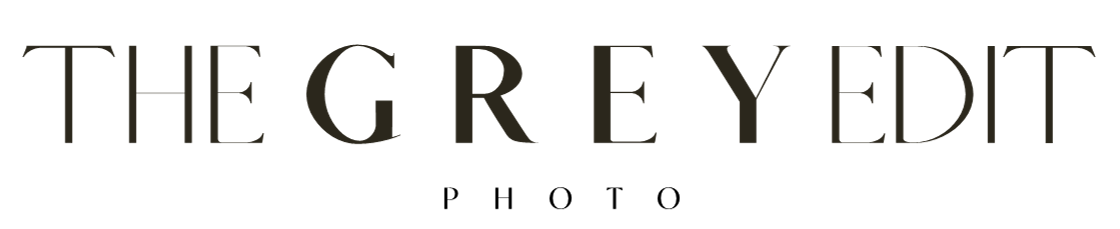How to Make the Most of Your Photoshoot with Me (The After-Plan)
So we just had the most amazing photoshoot — YAY! Thanks for trusting in me to capture you. In order to get the most out of this experience (not to mention bang for your buck), I encourage my clients to reference my “How to Make the Most of Your Photoshoot with Me” series — starting with “Before”, “During” and now — “After”.
This post will give you tips and workflows that I’ve learned and use on my own as a blogger and taker of many, many photos in an effort to help you feel empowered to use your photos to the best of your ability. If you’re a business/brand owner, this post is def for you. If we just took some photos for your profesh profiles or your fam, feel free to read through organization to help you get situated with your images.
————
Outline
Receiving Your Photos
Organization
Creating Assets
Planning Posts
Maintaining an Aesthetic
Receiving Your Photos
Here’s what you can expect with receiving your photos from me and how to transfer them into your world.
Sneak Peek
After your photo shoot is complete, you can expect to receive a sneak peek via text of a handful of images within two-ish weeks. I’ll check in to see how you’re liking the editing and get you excited for more. Definitely encourage any feedback here. Warmer than you’d hoped? Was hoping for moodier? Tell me now.
Online Gallery
Within four-ish weeks you’ll receive an email with a link to an online gallery delivered from PicTime. In the case you don’t see this email, be sure to check your spam as it’s coming from “we@pic-time.com”.
Download
You might need to create a login and password to PicTime in order to view download your photos. You can download your gallery as a whole or photos individually one by one. I recommend downloading your gallery as a whole and saving to your computer right away as your gallery will only be live for 6 months.
Note on file size : You will have the option to choose a download size “high resolution” vs “web size”. I recommend downloading in high res only if you plan to print as they’re very large files. If you plan these photos for online use only, downloading your gallery in web size is recommended and more than sufficient for your needs. If you’re planning a hybrid of printing a few and publishing the rest online, download those print photos individually or just download the gallery in both high res and web so you can make the decision later.
Favorites List
You’ll have the option to favorite photos within your gallery and I recommend doing this within PicTime vs on your own after downloading. I say this because it’s easy to browse through this way and you can edit and save your favorite list at any time. If you tend to get overwhelmed with too many photos, go through your gallery once picking faves. Then go to your favorites list and remove any you don’t like on the second pass. You can then download this set so that you have less to work with off the bat. Note, you can create more than one list — so maybe there’s one of “candids” vs “smiling” or “studio” vs “outside”.
Organization
On the topic of overwhelm, take it from someone who takes and has a lot of photos… organization is a must. Regardless if you’re a blogger who has photos taken regularly or a mother who just had a family photoshoot — keeping your photos organized will allow you accessibility and enjoyment.
Here’s how I organize my photos after each shoot (via my apple devices)–
Computer
The images on your computer should be organized for storing and using on your website, email marketing and any marketing material creation (like using Canva):
create folder for images (ex: “21.05.20 | Branding | The Grey Edit | Studio”)
download full gallery in high res, add it to “high res”
download full gallery in web size, add it to “web size”
download favorites list, add to “faves”
create the “print” folder only if you plan to print — copy any you’d like to print into that folder and make sure they’re high res
Note: the “assets” folder can be used if you’re a business/brand and will be creating assets through a site like Canva with your images.
Phone
The images on your phone should be organized for using on social media:
airdrop faves from computer to phone (all my phone photos upload to cloud so this also ensures they’re there)
add images to album on phone (ex: “TGE Image Library” is what I use to house all edited images I wish to use on my instagram)
Creating Assets
If you’re a business or brand, you might want to use your photos to create assets to use for marketing and on your website, email and social. I use Canva and Unfold to create for my brand, The Grey Edit and business, The Grey Edit Photo.
Canva
Canva is an amazing platform that allows you to be a graphic designer without actually having to hire a graphic designer. Endless templates and options at your fingertips. I have the pro version and use their brand kit feature which allows me to upload my logos, colors and fonts specific to my brand. This way, any asset I create maintains a cohesive aesthetic (essential to branding).
For The Grey Edit, I create insta post graphics, reels & igtv covers and my media kit. For The Grey Edit Photo, I create my investment guides.
After a shoot, you can upload a handful of fave images you’s like to create assets with. Because I am taking photos so often, I just pull from my favorites folder when I’m ready to create something. I have the desktop and app version of Canva so depending on where I create, I just pull from the appropriate folder.
Unfold
Unfold is one of my favorite apps for storytelling — I use it to create insta story graphics that have an editorial vibe. I have the pro version so I can take advantage of their brand kit feature too, allowing me to upload my logos, colors and fonts specific to my brand.
Unsplash is a free image library that’s integrated with Unfold so in addition to using the photos from our shoot, you can use other high res, beautiful images and backgrounds to convey a story.